Just this past week, I've made use of several convenient features of Office 365 that help to tie different parts of the service together. Since many of these aren't commonly known, let's talk about a few of them.
Skype Meetings
Hosting an online meeting certainly isn't a new feature, nor is it exclusive to Microsoft. There are many players in this space, including WebEx, GoToMeeting, Join.Me, and others. But if you're already an Office 365 subscriber, it's hard to beat the convenience of setting up and inviting people to a Skype Meeting.
I was exchanging emails between a group of people, some internal and some at other companies, and we determined that a conference call would be the best way to review and discuss some documents that had been sent. I wanted to schedule that call, and to have the option to connect online to share a screen if that became helpful, but also to allow people to call in on the phone if that was most convenient for them. In Outlook, while reading the latest email sent to the group, I hit two buttons. First, the "Reply with Meeting" button created a meeting invitation, addressed to all recipients of the prior email.
I then hit the "Skype Meeting" button in the toolbar and it added into the meeting notes a link to "Join Skype Meeting", as well as a dial-in number and a Conference ID for phone participants.
From there, I just selected the date and time for our call, and hit Send. When the time came for the meeting, my Outlook calendar popped up a reminder, I clicked on the link in the meeting, and I was joined to the Skype meeting. I'm not sure it can get any easier than that. Very convenient, which I suppose is the point. (Note: the option of a dial-in number requires the PSTN Conferencing feature, which is included with the highest-tier subscription, but is an add-on to the other business and enterprise bundles. Without it, you schedule the meeting the same way, but participants must use Skype audio in the call, they won't have the dial-in option.)
Attaching Document to Emails
Two clever innovations have transformed a familiar process of attaching documents to email into something both easier and more useful. First, if you're using Office 365 versions of Word, Excel, Outlook, PowerPoint and so on, the service keeps track of the documents you've most recently worked on. That helps for picking up, say on a mobile device, where you last left off on your desktop PC. But it also helps for email. Since it's likely the document you want to attach to your email is one you've recently had open, the Attach button automatically shows you a suggested list of your most recently accessed documents. That's helpful and a time saver. But where it gets really useful is when that file is stored in your company's cloud, in either SharePoint or in OneDrive for Business. Outlook will initially suggest that you attach the file not as a separate copy to each recipient (as with traditional email attachments), but as a link to the original source file. If you attach a link, Outlook will automatically update the sharing permissions for that file to ensure all recipients are able to edit the file (or view depending on your choice).
Document Collaboration, Skype and Teams Chat with Your Co-Editors
Once your recipients have access to the file, the collaboration features of Office 365 let you all work on the document simultaneously. You can see who else has the document open, see what changes they're making, and even start a Skype chat or Skype meeting to discuss in real time as you're revising the document. I can tell you firsthand that document collaboration is a feature you get accustomed to very quickly. We use that all the time around here, for everything from preparing proposals to updating project checklists in real-time so everyone knows exactly where we are in the project as tasks are being completed, even by multiple people in different locations.
These are just a few features of Office 365 that I've used in the last week or so. I'll plan to make this a periodic feature and update new and useful tips as I come across them. I hope you've found this useful. If you'd like to discuss how you can make better use of Office 365 in your business, give me a shout.

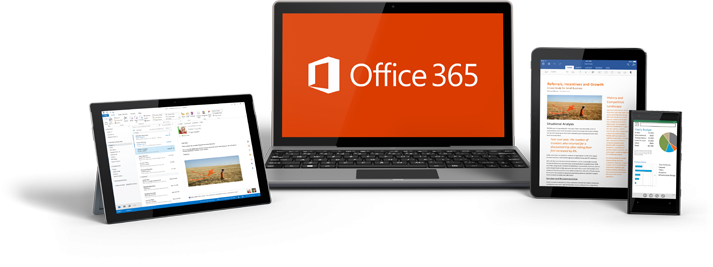
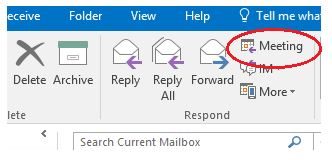
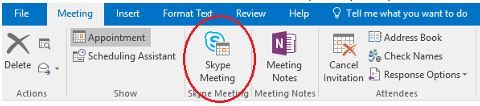
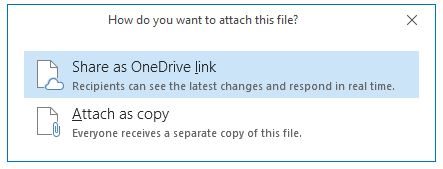
You must be logged in to post a comment.